Quando temos espaço disponível, podemos tentar nos afastar mais e mais do assunto, até conseguir o enquadramento desejado, mas se o espaço for pequeno demais ou não dispormos de tempo para ficar variando a distância, isto não vai ser possível. A solução? Fazer uma foto panorâmica!
A foto panorâmica consiste em unir duas ou mais fotos em uma só, cada uma com uma parte da cena, criando uma foto que enquadra uma cena muito maior do que seria possível normalmente com uma única foto.
Para esta aula, vamos precisar do programa citado na aula 1 deste módulo, o Panorama Maker. Se ainda não fez o download dele, faça agora.
A primeira coisa a se fazer é tirar as fotos que precisamos, cada uma com uma parte da cena que desejamos por inteira. Vamos a um exemplo com duas fotos no sentido horizontal.
Unidas com a ajuda do Panorama Maker, estas duas fotos se tornaram uma única foto panorâmica que abrange uma cena muito maior.
Para produzir uma foto panorâmica como a do exemplo, é muito fácil. Basta seguir os passos.
Primeiro tire duas fotos. Após tirar uma delas, mova a câmera levemente para o lado em que a cena deve continuar e tire a outra. Se preferir, pode fazer mais do que duas fotos, mas neste exemplo eu vou usar só duas, apenas para mostrar como funciona a junção das fotos no Panorama Maker.
Depois de tirar as suas fotos e descarregá-las no computador, abra o Panorama Maker. Ao abrí-lo, recomendo que leia o texto sobre como tirar excelentes fotos panorâmicas. Algumas dicas citadas neste texto podem te ajudar a melhorar significativamente as suas fotos panorâmicas.
No menu da esquerda, em Pastas, localize a pasta em que você descarregou as fotos que tirou. Você pode selecionar fotos no formato JPG ou RAW. No meu caso, eu usei as fotos no formato RAW, para ficar com uma qualidade superior.
Ao localizar a pasta com as fotos, selecione as fotos que serão utilizadas. Você pode optar por deixar a opção "Auto-selecionar por grupo" marcada ou não. Deixando esta opção marcada, o programa seleciona automaticamente as fotos tiradas com um intervalo máximo de 40 segundos entre uma e outra, baseado nas informações de data e hora que a câmera imprime nos arquivos selecionados.
Como fotos panorâmicas normalmente são rápidas, deixando esta opção marcada, o programa na maioria das vezes vai acertar automaticamente qual grupo de fotos você pretende usar. Caso você tenha feito outras fotos logo em seguida após as outras que serão usadas na foto panorâmica, o programa vai errar na seleção, então desmarque esta opção e selecione-as manualmente.

Quando terminar de selecionar as fotos que serão usadas, na opção "Reparar como:", você pode definir entre "Auto", "Horizontal", "360º", "Lado a lado" e "Vertical. Deixando no automático, baseado na interação de pixels entre uma imagem e outra, na maioria das vezes o programa também acerta o sentido de orientação que pretendemos criar a foto panorâmica. Caso hajam grandes diferenças de cores entre uma imagem e outra, é possível que o programa erre. Se isso acontecer, selecione o sentido de orientação manualmente. No nosso caso, horizontal. Por fim, clique em "Avançar".
Na próxima tela, o programa vai tentar organizar automaticamente a ordem das fotos, também baseado na interação de pixels entre uma imagem e outra. Caso a ordem esteja certa, simplesmente clique em "Costurar". Se estiver errada, reorganize a posição das fotos, arrastando para o lugar certo as imagens grandes ou as miniaturas. Quando estiver tudo em ordem, clique em "Costurar".
Dependendo da velocidade do seu computador e do número de fotos que serão unidas, o carregamento da próxima tela pode ser um pouco lento, então seja paciente.
Na próxima tela, o programa te mostra uma previsão de como a sua foto panorâmica vai ficar com as fotos já unidas.
Se o ângulo da foto não estiver bom, você pode girá-la de -10º a 10º com a ferramenta "Endireitar".
Você pode ajustar também o brilho e o contraste da foto para que ela fique com um aspecto melhor.
Depois de feito todos os ajustes, se alguma parte que você não desejava está presente na foto, você pode deslizar a borda vermelha que enquadra a foto para fazer o recorte como quiser. Quando terminar, clique em "Salvar". Escolha o nome do arquivo, o diretório, o formato do arquivo, o tamanho em pixels e a qualidade e clique em "OK" para salvar a foto.
Aguarde alguns segundos até que o programa termine de salvar. Pronto! Está feita a sua foto panorâmica.
O Panorama Maker conta com mais algumas opções não mencionadas nesta aula, mas todo o básico que você precisava saber para criar facilmente uma foto panorâmica, foi explicado nesta aula.
Veja mais alguns exemplos:
Foto Panorâmica com 2 Fotos na Orientação Vertical
Foto Panorâmica com 3 Fotos na Orientação Horizontal
Até a próxima aula!

|
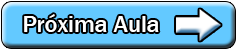
|













